Understanding Shadows and Highlights in Lightroom | Lightroom Tutorials #7
Learn how to use the Highlights and Shadows sliders in Lightroom to avoid clipping and recover details both from highlights and shadows. This video is a part of the series "Lightroom Tutorials for Beginners". Link: https://goo.gl/vmEDGD
► Hope this was helpful, you can SUBSCRIBE to my channel: https://goo.gl/94umrc
In this episode, we'll look into: what is clipping and how to avoid it using the highlights and shadows sliders in Lightroom. Suppose you exposed for the foreground and your sky is completely overexposed, we'll learn how to recover a white sky and bright out the details from it, like the clouds, the sun etc. Also, suppose you clicked a portrait and one side of the face is completely in shadows. Similarly, Highlights and Shadows sliders will help you make the light more even and recover or remove shadows on face.
Basically, clipping happens when the brightest area of the image is too bright to show any details or the darkest area of the image is too dark to do the same. At this point, your exposure might help, but it will affect the whole picture. What if I want to just affect the highlights or the shadows? That's when these sliders come into play.
Using Highlights and Shadows slider can make pictures dull a little bit. To add contrast, one can use set the white and black points as discussed in my previous video, to really make the photos pop in Lightroom.
The best way to understand which area is clipped, is to use clipping indicators. We'll also learn how to turn on and off clipping indicators. When the indicator is on, the highlights are red and the shadows are blue. The goal is to reduce the highlights and increase the shadow sliders up until the point at which the indicators, also known as clipping warnings disappear as they are the indicators of over or underexposing to the point where no details can be seen but a complete black or white.
Using clipping indicators allows us to adjust highlights and shadows in the most accurate way possible. But here's the catch, it might be accurate, but it might not be artistic. At the end, I'd encourage you to break the rules and see what different result you have. Who knows, maybe you come up with your own unique style.
► Hope this was helpful, you can SUBSCRIBE to my channel: https://goo.gl/94umrc
In this episode, we'll look into: what is clipping and how to avoid it using the highlights and shadows sliders in Lightroom. Suppose you exposed for the foreground and your sky is completely overexposed, we'll learn how to recover a white sky and bright out the details from it, like the clouds, the sun etc. Also, suppose you clicked a portrait and one side of the face is completely in shadows. Similarly, Highlights and Shadows sliders will help you make the light more even and recover or remove shadows on face.
Basically, clipping happens when the brightest area of the image is too bright to show any details or the darkest area of the image is too dark to do the same. At this point, your exposure might help, but it will affect the whole picture. What if I want to just affect the highlights or the shadows? That's when these sliders come into play.
Using Highlights and Shadows slider can make pictures dull a little bit. To add contrast, one can use set the white and black points as discussed in my previous video, to really make the photos pop in Lightroom.
The best way to understand which area is clipped, is to use clipping indicators. We'll also learn how to turn on and off clipping indicators. When the indicator is on, the highlights are red and the shadows are blue. The goal is to reduce the highlights and increase the shadow sliders up until the point at which the indicators, also known as clipping warnings disappear as they are the indicators of over or underexposing to the point where no details can be seen but a complete black or white.
Using clipping indicators allows us to adjust highlights and shadows in the most accurate way possible. But here's the catch, it might be accurate, but it might not be artistic. At the end, I'd encourage you to break the rules and see what different result you have. Who knows, maybe you come up with your own unique style.












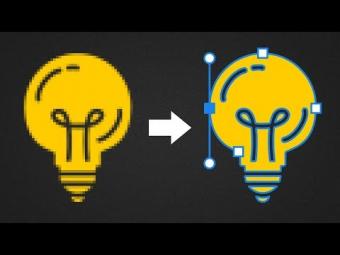









YORUMLAR