Simple Retouching Trick For Amazing Portraits - Make Skin Look Smooth and Bright in Photoshop
In this photoshop retouching tutorial, i'm going to show you how to make skin look smooth and bright using Adobe Photoshop. Some retouching methods require a lot more care and attention. while other techniques are very quick and easy. Here, i’ll give you one of those simple skin-retouching trick, that will help you create amazing portraits in no time. ►Download PSD file: http://photoshopdesire.com/simple-skin-retouching-trick-amazing-portraits-photoshop/ ►Download Photo to practice: https://www.flickr.com/photos/psdesire/37896996574
Duplicate background layer ‘CTRL+J’ (on WIndows) or ‘CMD+J’ (on a Mac).
Rename the layer to "Skin Smoothing".
Right-click on the layer and click ‘Convert to Smart Object’.
Now go to image menu - adjustments - select invert CTRL + I keyboard shortcut.
Then go to Filter menu to find the ‘other’ option, and select "high pass filter".
Choosing right radius is very tricky. The key hint is increase the "Radius" value, until you notice halos starting to appear around the edges.
In this case i'll set the radius value between 25 - 30px.
Click ‘OK’ to apply the High Pass effect.
Change the layer blend mode to ‘Overlay’
Add layer mask to the skin smoothing layer.
Select layer mask and go to image menu, choose apply image.
Keep settings to default and click ok.
Take soft brush tool. Set brush blending to overlay.
Choose foreground color white and paint on areas to apply the skin-smoothing effect.
For a natural effect, You’ll also want to keep quite a lot of the face’s natural details in there, such as fine lines.
So to do that duplicate background layer again and name it "Skin Texture".
Move the layer to top and convert layer to smart object.
Go to filter menu - other - select high pass.
keep radius around 2-3px to retain fine details. Click ok.
Change layer blending to overlay.
If you want to change any settings, simply double click on smart filter and tweak it to your liking.
Now let's sculpt and contour the subject face for a really pleasing look.
Create a new layer from all the visible layers by pressing Ctrl+Shift+Alt+E.
Rename layer to Stamp Copy DODGE & BURN.
Change the layer blending to screen to lightens the overall image.
Now double click on the layer to open blending options.
Go to blend if section. The important slider here is Underlying Layer.
we need to minimize the lighten affect from the shadows and keep the affect on forehead, nose, cheek bone, and chin.
So drag the black triangles to the right until you will see that the particular lighten areas are influenced.
Now Hold Option or Alt Key click on the triangles splits them so you can feather the blending and add depth to the highlights.
click ok to apply the changes.
Now lower the layer opacity to your preference.
Final step go to adjustments, add color lookup to apply color tone.
Select any preset from the drop down list to your liking.
That's it. We're done.
►Check out all tutorial here : https://www.youtube.com/photoshopdesiretv/videos
High-End Skin Softening in 1 Minute or Less in Photoshop https://www.youtube.com/watch?v=89AowdLeZUA
The Amazing Power of Frequency Separation Retouching in Photoshop https://www.youtube.com/watch?v=ldhG9fmgC7o
Photoshop Tutorial: How to Quickly Smooth Skin and Remove Blemishes & Scars https://www.youtube.com/watch?v=DmgyRK6H5wk
Retouch, Airbrush, and Smooth Skin Professionally in Photoshop https://www.youtube.com/watch?v=N8XqJ8CQFVY
professional photo retouching / change skin color photoshop tutorials https://www.youtube.com/watch?v=z149mTTywgY
Portrait Skin Retouch & Color Editing - EDIT WITH ME! https://www.youtube.com/watch?v=3oY4Ex1AN20
Thanks for watching our free Tutorials! If you enjoyed our video be sure to subscribe to our channel to receive free new videos.
►SUBSCRIBE: https://goo.gl/d31fld
Don't forget to COMMENT, LIKE and SHARE, to get more :)
Follow US - LET'S BE FRIENDS!
------------------------------------------
►Official Website: http://www.photoshopdesire.com
►FACEBOOK : http://www.facebook.com/photoshopdesire
►GOOGLE+ : https://plus.google.com/+photoshopdesiretv
►Twitter : https://twitter.com/PSDesire
►Instagram: https://www.instagram.com/photoshopdesire
Softwares Used:
----------------------------
Photoshop cc 2014, 2015, 2017
Photoshop cs5, cs6,
After Effects cs5
Camtasia Studio
Music:
------------
Inner light (YouTube Library)
Duplicate background layer ‘CTRL+J’ (on WIndows) or ‘CMD+J’ (on a Mac).
Rename the layer to "Skin Smoothing".
Right-click on the layer and click ‘Convert to Smart Object’.
Now go to image menu - adjustments - select invert CTRL + I keyboard shortcut.
Then go to Filter menu to find the ‘other’ option, and select "high pass filter".
Choosing right radius is very tricky. The key hint is increase the "Radius" value, until you notice halos starting to appear around the edges.
In this case i'll set the radius value between 25 - 30px.
Click ‘OK’ to apply the High Pass effect.
Change the layer blend mode to ‘Overlay’
Add layer mask to the skin smoothing layer.
Select layer mask and go to image menu, choose apply image.
Keep settings to default and click ok.
Take soft brush tool. Set brush blending to overlay.
Choose foreground color white and paint on areas to apply the skin-smoothing effect.
For a natural effect, You’ll also want to keep quite a lot of the face’s natural details in there, such as fine lines.
So to do that duplicate background layer again and name it "Skin Texture".
Move the layer to top and convert layer to smart object.
Go to filter menu - other - select high pass.
keep radius around 2-3px to retain fine details. Click ok.
Change layer blending to overlay.
If you want to change any settings, simply double click on smart filter and tweak it to your liking.
Now let's sculpt and contour the subject face for a really pleasing look.
Create a new layer from all the visible layers by pressing Ctrl+Shift+Alt+E.
Rename layer to Stamp Copy DODGE & BURN.
Change the layer blending to screen to lightens the overall image.
Now double click on the layer to open blending options.
Go to blend if section. The important slider here is Underlying Layer.
we need to minimize the lighten affect from the shadows and keep the affect on forehead, nose, cheek bone, and chin.
So drag the black triangles to the right until you will see that the particular lighten areas are influenced.
Now Hold Option or Alt Key click on the triangles splits them so you can feather the blending and add depth to the highlights.
click ok to apply the changes.
Now lower the layer opacity to your preference.
Final step go to adjustments, add color lookup to apply color tone.
Select any preset from the drop down list to your liking.
That's it. We're done.
►Check out all tutorial here : https://www.youtube.com/photoshopdesiretv/videos
High-End Skin Softening in 1 Minute or Less in Photoshop https://www.youtube.com/watch?v=89AowdLeZUA
The Amazing Power of Frequency Separation Retouching in Photoshop https://www.youtube.com/watch?v=ldhG9fmgC7o
Photoshop Tutorial: How to Quickly Smooth Skin and Remove Blemishes & Scars https://www.youtube.com/watch?v=DmgyRK6H5wk
Retouch, Airbrush, and Smooth Skin Professionally in Photoshop https://www.youtube.com/watch?v=N8XqJ8CQFVY
professional photo retouching / change skin color photoshop tutorials https://www.youtube.com/watch?v=z149mTTywgY
Portrait Skin Retouch & Color Editing - EDIT WITH ME! https://www.youtube.com/watch?v=3oY4Ex1AN20
Thanks for watching our free Tutorials! If you enjoyed our video be sure to subscribe to our channel to receive free new videos.
►SUBSCRIBE: https://goo.gl/d31fld
Don't forget to COMMENT, LIKE and SHARE, to get more :)
Follow US - LET'S BE FRIENDS!
------------------------------------------
►Official Website: http://www.photoshopdesire.com
►FACEBOOK : http://www.facebook.com/photoshopdesire
►GOOGLE+ : https://plus.google.com/+photoshopdesiretv
►Twitter : https://twitter.com/PSDesire
►Instagram: https://www.instagram.com/photoshopdesire
Softwares Used:
----------------------------
Photoshop cc 2014, 2015, 2017
Photoshop cs5, cs6,
After Effects cs5
Camtasia Studio
Music:
------------
Inner light (YouTube Library)



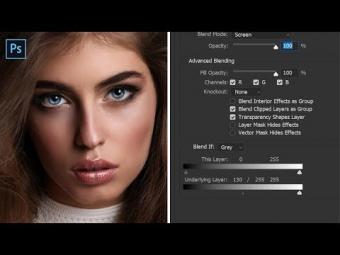
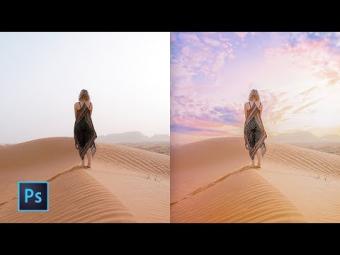

















YORUMLAR