Automate Color Correction in Photoshop CC 2017
Learn how to CUSTOMIZE auto color correction in Photoshop CC. Automate curves adjustment to fix the color of your images and do a little bit of color grading in Photoshop in just one click. First off, Once we find a setting (not a preset) that works specifically for your type of photography, you can simply save it as a default and apply to your other similar images. This default, unlike a preset, will fix most of your images no matter whether they are over or under exposed.
Sometimes, your images have that notorious blue cast or the colors look totally grayish. Instead of trying to manually fix that for every image, you can use this method to automatically do it, in addition to keeping your own preferences at the same time. We will accomplish this using Auto Options in the Curves Adjustment. If you are wondering how to use curves in Photoshop in the first place, and you think you have to have a little knowledge about it, I got to tell you that this does not require any kind of a prerequisite, just follow along.
In the Options dialog box of Curves adjustment, once you have decided your settings, as explained in the video, save it as a default. To color correct in Photoshop, you just to go to Image, Auto Color. That option will keep n mind your preferences that you had saved earlier. This will save you much time in just removing color cast in Photoshop.
To be honest, the biggest problem with auto color correction is that they just don't work on all images. You see, auto color makes your image look as if it was shot in white light. This will be counterintuitive when there is a desirable color cast. Suppose you are capturing the sunset and you don't want to let go of the golden color cast. At this point, just auto won't work. To automate color correction for these kinds of challenging images, we need to go further and understand Target Colors which are a part of Curves Adjustment and tweak them according to our image.
If you have any questions, suggestions or feedback, do leave them down in the comments below and I will get back to you.
► Subscribe: https://goo.gl/iaROYY
If you think you can help, entertain or even disturb someone by sharing this channel's video. Go ahead! : https://goo.gl/IUhnUl
►LET'S CONNECT:
Facebook: http://facebook.com/piximperfect
Twitter: https://twitter.com/piximperfect
Instagram: https://www.instagram.com/piximperfect
Google+: https://plus.google.com/+UnmeshDinda
Let's not just learn and use Photoshop and Lightroom. Let's play with it! Join me in the game and together we'll reveal some "not-so-talked-about" tips, tricks and tutorials that will AMPLIFY your creativity. Subscribe to connect: https://goo.gl/iaROYY
►Send Your Swag:
Unmesh Dinda
C/O Santanu Nandan Dinda
Quarter No. 303, Tapovan International School Campus,
Dholasan Road
Ahmedabad-Mehsana Express Highway
Mehsana - 384435
Gujarat
Sometimes, your images have that notorious blue cast or the colors look totally grayish. Instead of trying to manually fix that for every image, you can use this method to automatically do it, in addition to keeping your own preferences at the same time. We will accomplish this using Auto Options in the Curves Adjustment. If you are wondering how to use curves in Photoshop in the first place, and you think you have to have a little knowledge about it, I got to tell you that this does not require any kind of a prerequisite, just follow along.
In the Options dialog box of Curves adjustment, once you have decided your settings, as explained in the video, save it as a default. To color correct in Photoshop, you just to go to Image, Auto Color. That option will keep n mind your preferences that you had saved earlier. This will save you much time in just removing color cast in Photoshop.
To be honest, the biggest problem with auto color correction is that they just don't work on all images. You see, auto color makes your image look as if it was shot in white light. This will be counterintuitive when there is a desirable color cast. Suppose you are capturing the sunset and you don't want to let go of the golden color cast. At this point, just auto won't work. To automate color correction for these kinds of challenging images, we need to go further and understand Target Colors which are a part of Curves Adjustment and tweak them according to our image.
If you have any questions, suggestions or feedback, do leave them down in the comments below and I will get back to you.
► Subscribe: https://goo.gl/iaROYY
If you think you can help, entertain or even disturb someone by sharing this channel's video. Go ahead! : https://goo.gl/IUhnUl
►LET'S CONNECT:
Facebook: http://facebook.com/piximperfect
Twitter: https://twitter.com/piximperfect
Instagram: https://www.instagram.com/piximperfect
Google+: https://plus.google.com/+UnmeshDinda
Let's not just learn and use Photoshop and Lightroom. Let's play with it! Join me in the game and together we'll reveal some "not-so-talked-about" tips, tricks and tutorials that will AMPLIFY your creativity. Subscribe to connect: https://goo.gl/iaROYY
►Send Your Swag:
Unmesh Dinda
C/O Santanu Nandan Dinda
Quarter No. 303, Tapovan International School Campus,
Dholasan Road
Ahmedabad-Mehsana Express Highway
Mehsana - 384435
Gujarat












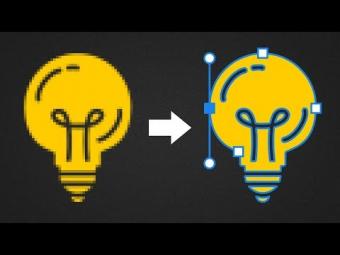









YORUMLAR