2 Accurate Ways to Set your White Point and Black Point in Lightroom | Lightroom Tutorials #6
Learn how to use the white and black sliders properly in Lightroom to set your white point and black point. This will allow you to widen your tonal range and have more details in the highlight and the shadows at the same time. One of the ways is to let Lightroom do that automatically, watch to find out how. We'll also understand what are black and white points.
► To Learn more about post processing, do SUBSCRIBE to our channel: https://goo.gl/94umrc
This does give a punch to your image and also doesn't compromise with the details as it increases the intensity of brighter areas and darker ares just before the point at which they start clipping.
In this video we'll learn what are white points and black points in photography and post-processing and how to set that both automatically and manually in the most accurate way possible in Lightroom. Setting white and black points makes sure that the tones are completely within the limits of the Histogram and at the same time are at the brightest and the darkest values possible without losing details. Setting the correct white and black points will give you contrasts without messing with the highlights and shadows and you'll have more dynamic range with contrast.
The first way is to use indicators. while tweaking the black or white slider, hold the Alt key on Windows and Option key on Mac to see which areas would clip at what values. The second way is to let Lightroom automatically set White and Black points automatically for you. To do that, Watch the Video.
This will help you increase your dynamic range have HDR like effect and prevent your image from being too bright or dark and have depth at the same time. White point in photography is simply the brightest area of the image. Similarly, black point is the darkest area of the image. Correcting the white and black points refer to brighter area more brighter and darker areas more darker to the extent at which pixels start to clip.
► To Learn more about post processing, do SUBSCRIBE to our channel: https://goo.gl/94umrc
This does give a punch to your image and also doesn't compromise with the details as it increases the intensity of brighter areas and darker ares just before the point at which they start clipping.
In this video we'll learn what are white points and black points in photography and post-processing and how to set that both automatically and manually in the most accurate way possible in Lightroom. Setting white and black points makes sure that the tones are completely within the limits of the Histogram and at the same time are at the brightest and the darkest values possible without losing details. Setting the correct white and black points will give you contrasts without messing with the highlights and shadows and you'll have more dynamic range with contrast.
The first way is to use indicators. while tweaking the black or white slider, hold the Alt key on Windows and Option key on Mac to see which areas would clip at what values. The second way is to let Lightroom automatically set White and Black points automatically for you. To do that, Watch the Video.
This will help you increase your dynamic range have HDR like effect and prevent your image from being too bright or dark and have depth at the same time. White point in photography is simply the brightest area of the image. Similarly, black point is the darkest area of the image. Correcting the white and black points refer to brighter area more brighter and darker areas more darker to the extent at which pixels start to clip.












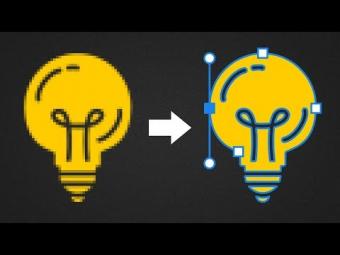









YORUMLAR